

Step 6: Go to the Windows Update portal, and then use the Check for Updates option. Step 5: Once the Reset Windows Update Tools finishes resetting Windows Update, you should see a The Operating Completed Successfully notification within the Command Prompt console. If the Reset Windows Update Tool may fails, simply re-run it again and you should be fine. It should take a while, so please be patient. Step 4: Press 2 to reset the Windows Update Components. Step 3: On the Command Prompt console, press Y to proceed. If prompted, click OK or Yes on the security prompts. BAT file labeled ResetWUEng, and then select Run as Administrator.
#Days gone pc repair zip
Step 2: After extracting the contents of the ZIP file, right-click the. Step 1: Download the Reset Windows Update Tool from Microsoft TechNet. However, any failed or stuck updates may be removed, thus requiring a re-download of the said updates.
#Days gone pc repair windows 10
Note: Resetting Windows Update does not downgrade Windows 10 to an earlier version.

You most likely won’t have to go through this, but if the earlier troubleshooting tips didn’t work, then resetting Windows Update should put to rest any issues with failed or stuck updates. Resetting Windows Update removes old Windows update folders, re-registers Windows update files, and resets network connections. If clean booting didn’t do the trick, let’s see what’s on the cards next. Once you’re done, exit the Task Manager and the System Configuration dialog boxes, and then restart your computer to make it boot into Windows 10 normally. This time, uncheck the box next to Hide All Microsoft Services to ensure that you don't leave out any hidden Windows 10 services disabled.Īlso, don’t forget to re-enable the startup items that you disabled earlier. To make Windows 10 boot normally again, re-open the System Configuration dialog box, and then enable all services. Step 7: After Windows 10 finishes rebooting again, you most likely should see the Power menu back to how it should be. Step 6: If you don't see any changes within the Power menu after the reboot, simply use the Update and Restart option to reboot your PC again. Your PC should now boot with no unwanted services or startup items, hence the term 'clean boot.' On the pop-up box that shows up, click Restart to reboot your PC. Step 5: Click Apply, and then click OK to exit the System Configuration dialog box. If you already had certain programs disabled, simply leave them as they are. Step 4: Select and disable all startup items.
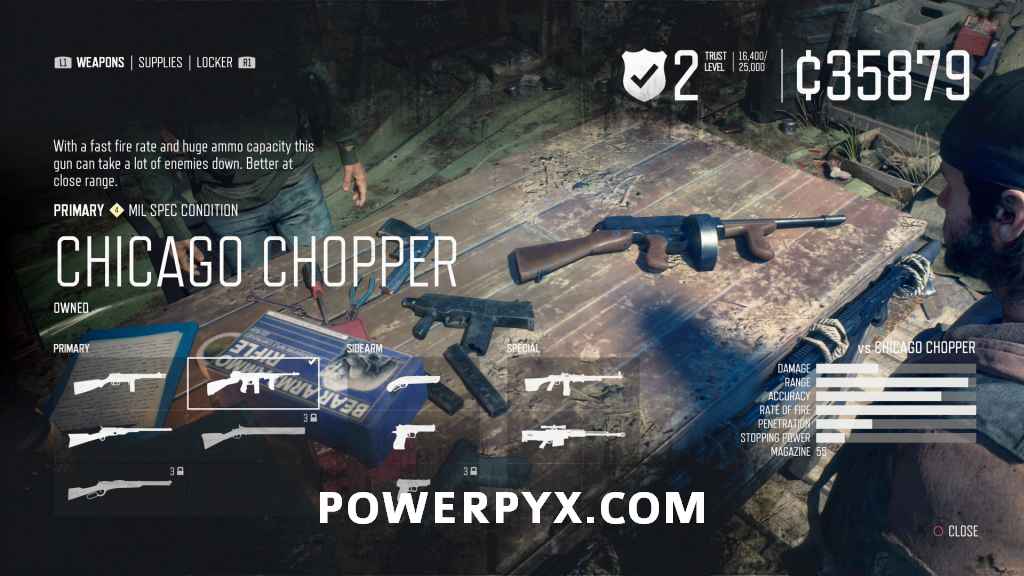
Step 3: Click the Startup tab, and then click Open Task Manager. Important: Checking the box next to Hide All Microsoft Services ensures that you don't disable any vital system services, so make it an absolute point that you do that.


 0 kommentar(er)
0 kommentar(er)
